Comme je te l’ai déjà expliqué, je n’aime pas les tutos Photoshop qui te disent comment traiter une image de A à Z… Pour moi ça ne t’aide pas à t’approprier les outils pour les utiliser par la suite à ta sauce. Alors je me suis dit qu’on pourrait se lancer dans la présentation de nouveaux outils Photoshop, ça te dit ? Pour cette première vidéo, on va voir ensemble comment utiliser l’outil recadrer de Photshop. Il peut paraître très basique comme outil et pourtant il propose une puissance et des possibilités infinies ! N’hésite pas à me dire ce que tu en penses en commentaire ! 🙂
Epingle cet article sur Pinterest pour le lire plus tard !



Table des matières
Qu’est-ce que l’outil recadrer de Photoshop ?
L’outil recadrer existe dans à peu près tous les logiciels de retouche photo. Même les logiciels les plus basiques que tu peux retrouver dans ton téléphone. Il peut s’appeler recadrer, rogner, cropper, redimenssionner, …
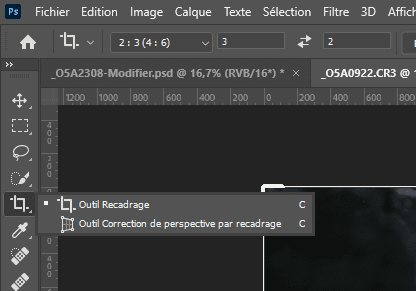
Dans Photoshop, il s’appelle recadrer et tu le trouveras avec un logo présentant deux équerres enchevêtrées. Tu le trouveras également avec le raccourci « C » sur ton clavier.
L’outil recadrer permet justement de recadrer tes photos (je suis sûre que tu ne t’en doutais pas !). Mais contrairement à l’outil retrouvé dans presque tous les logiciels, celui de Photoshop permet également d’étendre une photo et donc de rajouter des éléments autour. Et ça, c’est pas commun !
On va voir comment utiliser cet outil qui peut être extrêment utile, surtout en photographie animalière. Car en photo animalière, on shoote bien souvent en rafale et on cadre approximativement car ça va vite. Recadrer peut être indispensable pour ne pas mettre une photo à la poubelle.
Changer le format de l’image

Depuis cet outil, tu peux choisir le format de ton cadre. Tu peux lui dire de le mettre en format carré (1:1), en format classique (2:3) ou encore en format plus cinématographique (16:9). Tu peux aussi mettre un ratio personnalisé si tu veux donner à tes photos des formats peu conventionnels…
Pour inverser le ratio (paser d’un format payage à un format portrait), tu peux cliquer sur la double flèche.
Diminuer la taille de l’image
Lorsque l’outil est activé sur ta photo (raccourci C), tu as des équerres qui s’affichent dans les angles de ta photo. Il te suffit de glisser les bords pour redimenssionner ta photo et faire le cadrage que tu souhaites. Pour diminuer la taille d’une photo, c’est assez simple et j’imagine que tu l’as déjà fait même via d’autres logiciels !
Tu peux ensuite bouger ta photo dans le cadre en cliquant dessus pour la positionner avec précision où tu le souhaites. Sache que si tu as plusieurs calques ouverts, si tu recadres par exemple le calque du bas, ça va automatiquement recadrer aussi les autres calques ! Ca fonctionne sur l’ensemble de ton image et non pas par calque.
Etendre l’image
Là ça va devenir intéressant. On va voir qu’on peut non seulement réduire sa photo, mais aussi l’étendre ! On va par exemple passer de cette première photo à la deuxième :


Pour obtenir ce genre de résultat, ça peut être très simple, comme extrêmement compliqué… Sur cette photo de la petite Olympie, j’ai étendu la photo sur la droite et sur le haut. J’ai obtenu le résultat suivant :

Par défaut, la couleur qu’il ajoute et celle qui est sélectionnée en « couleur d’arrière-plan ». En sélectionnant ces zones grises, tu peux faire un clic droit -> remplir -> contenue pris en compte. Cette fonction magique permet d’activer un algorithme où Photoshop va calculer ce qui est le plus cohérent pour prolonger la photo. Sur cette photo ça a très bien marché car la photo est simple.
Tu vois qu’en quelques cliques, je suis passée d’une photo décentrée à une photo centrée avec ajout de bords qui sont cohérents sur ma photo.
Etendre une image sur une image complexe
Maintenant, prenon un exemple plus complexe où la photo se prête moins facilement à l’exercice. Sur cette photo d’un poulain, les sabots sont trop proches du bord en bas.

J’ai donc voulu étendre ma photo vers le bas (et par conséquent légèrement sur les côtés aussi). J’ai étendu me bords et appliqué la même méthode que sur ma photo d’Olympie.


Bon… Tu vois que le résultat n’est pas terrible… Le corps du cheval dans le fond à droite fait un peu peur à voir (Photoshop ne va pas calculer qu’il s’agissait du derrière d’un cheval et donc qu’il fallait lui faire un ventre… On en est pas là encore !). Pour le paillage sous les pieds du cheval, c’est pas très cohérent non plus. Il y a des zones nettes, des zones floues, des motifs qui se répètent qui sont trop voyant. Bref, il y a du travail pour rattrapper tout ça…
Il va alors falloir utiliser l’astuce de prendre une deuxième photo prise au même endroit pour dupliquer certains parties, ou bien y aller très finement avec des outils de remplacement ou de duplication. Mais ça sera pour d’autres articles ! 😀
C’est tout pour aujourd’hui. N’oublie pas de me dire ce que tu penses de ce nouveau format. Si ça te plaît, j’en ferai d’autres pour présenter d’autres outils ! Pense aussi à partager cet article pour lui donner un petit coup de pouce. On se retrouve très bientôt et d’ici là surtout porte-toi bien !

